Tự động đổi chế độ năng lượng (power plan) trên laptop Windows
Auto switching power plan mode on Windows laptop
Mình muốn chiếc laptop chạy Windows tự động chuyển chế độ năng lượng (power plan) tùy vào điều kiện có đang cắm sạc hay không, điều kiện như sau:
- Nếu không cắm sạc, power plan ở chế độ Balance
- Nếu có cắm sạc, power plan ở chế độ Performance / Plugged in
Bài viết này sẽ giúp bạn thực hiện yêu cầu trên một cách tự động với các công cụ có sẵn của Windows.
-
Bước 1: Kiểm tra các chế độ power plan trong máy, thông thường các máy tính Windows đều có sẵn 3 chế độ mặc định như hình sau:
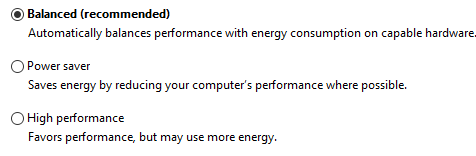
Nếu chưa có power plan bạn mong muốn, bạn có thể tạo thêm chế độ mới bằng cách:
-
Ấn tổ hợp phím Windows + X, chọn Power Options, trong menu phải, chọn tiếp Additional power settings
-
Trong cửa sổ Power Options, vị trí menu trái, chọn tiếp Create a power plan
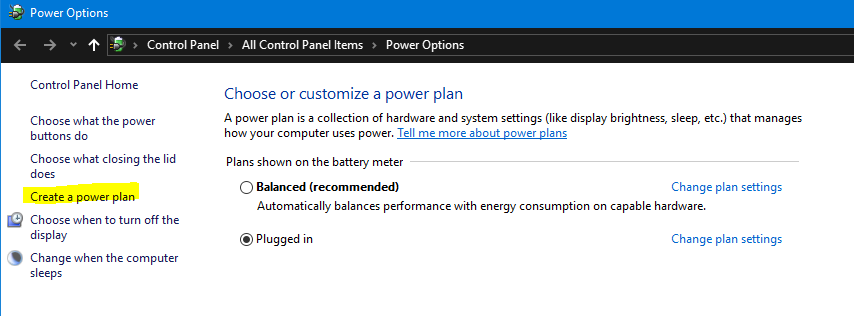
-
-
Bước 2: Lấy guid của 2 chế độ Balance và High Performance
- Mở Windows Powershell
- Chuyển power plan của máy tính sang Balance, vào powershell, chạy lệnh
Powercfg.exe -GETACTIVESCHEME, lưu lại guid - Chuyển power plan của máy tính sang Perfomance, vào powershell, chạy lệnh
Powercfg.exe -GETACTIVESCHEME, lưu lại guid

-
Bước 3: Tạo script để chuyển chế độ, lưu ý, thay guid trong script bằng guid bạn lấy ở bước 2, đặt tên file với phần mở rộng
.vbs, ví dụauto_switching_powerplan.vbs'-------------------------------------------- 'Switching powerplan '-------------------------------------------- Set oWMIService = GetObject("winmgmts:\\.\root\CIMV2") Set cItems = oWMIService.ExecQuery("SELECT * FROM Win32_Battery",,48) Set objShell = CreateObject("Wscript.shell") For Each oItem in cItems if oItem.BatteryStatus = 1 _ then objShell.run("powershell Powercfg.exe -SETACTIVE replace-your-guid-for-balance-mode") _ else objShell.run("powershell Powercfg.exe -SETACTIVE replace-your-guid-for-perfomance-mode") Next -
Bước 4: Tạo task schedule để gọi script trên chạy tự động mỗi khi có sự kiện cắm / rút sạc
- Vào Task Scheduler, chọn Create basic task, nhập tên cho task, click next
-
Phần Trigger, chọn When a specific events is logged, click next
- Trong Log, chọn System
- Trong Source chọn Kernet-Power
- Trong Event ID nhập 105, click next
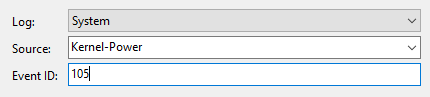
-
Mục Action chọn Start a program, click next, chọn đường dẫn đến script bạn đã tạo ở bước 3
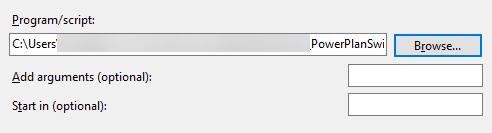
click next và finish để hoàn tất việc tạo task schedule.
Các bước cấu hình đã xong, bạn có thể kiểm tra bằng cách cắm / rút sạc của máy và xem chế độ power plan có tự động thay đổi (kiểm tra nhanh với powershell bằng lệnh: Powercfg.exe -GETACTIVESCHEME).